Chromecast(クロームキャスト)は、スマホアプリをテレビに映すことができるGoogleデバイスです。
スマホアプリだけではなく、タブレットやパソコンのChromeブラウザの画面もChromecastの対象です。
Netflix、プライムビデオ、YouTubeなどの人気の動画アプリに対応しているため、Chromecastがあれば、動画をテレビの大画面で楽しむことができます。
本記事では、Chromecastについて、わかりやすく解説します。
スポンサードサーチ
重さ・大きさ・形状

Chromecast(クロームキャスト)の大きさは、手のひらサイズです。
Chromecastは、テレビと電源につなぐ必要があります。
片方はテレビのHDMIに接続するためのHDMIプラグ。
もう片方は電源につなぐための電源プラグ。
電源ケーブルは、1.5M程度あります。
Chromecastのセットアップについては後述しますが、使い方はとても簡単です。
Chromecastをテレビと電源につないで、「Google Home」アプリで簡単な初期設定をするだけで、すぐに使えるようになります。
–
テレビに映す
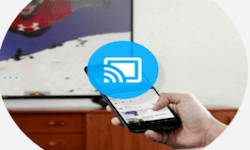
Chromecast(クロームキャスト)は、スマホアプリ、タブレットアプリ、パソコンのChromeブラウザの画面を、テレビに映すこと(ミラーリング)ができます。
つまり、Chromecastがあれば、自宅のテレビがスマートテレビに早変わりします。
ミラーリングとは
ミラーリングとは、ある画面の表示を別の画面に同じものを表示する技術のことです。
Chromecastでは、このミラーリングのことを「キャスト」と呼んでいます。
そのため、Chromecastの商品説明などには、この「キャスト」という言葉がよく出てきます。
言葉だけは覚えておいてください。
–
スマホアプリをテレビにキャストしている間も、通常どおり、スマホを使用することができるので、テレビで動画を観ながら、スマホでほかのことができます。
たとえば、HuluやNetflixで海外ドラマを見ながら、スマホで調べものなんかもできてしまいます。
テレビを観ながらスマホをいじっている方は多いと思いますが、Chromecastがあれば、動画配信アプリをテレビで楽しみながら、スマホでほかのことも楽しむことができます。
–
スポンサードサーチ
対応アプリ
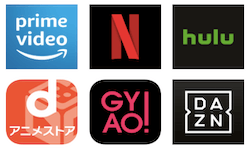
Chromecast(クロームキャスト)は、さまざまなアプリに対応しています。
Chromecastは、Google製品ですが、Androidアプリだけではなく、iPhoneアプリにも対応しています。
そのため、みなさんが普段お使いのアプリもきっとChromecastに対応しているはずです。
たとえば、Hulu、Netflix、プライムビデオ、dTV、U-NEXT、Paravi、ビデオパス 、AbemaTV、YouTube、DAZN、ニコニコ動画、AWA、Spotifyなどのアプリに対応しています。
ここでは、Chromecast対応アプリの一部をご紹介します。
現在未対応のアプリも、今後対応する可能性もあります。
動画アプリ
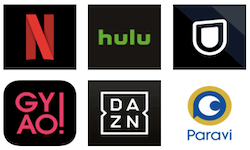
■Chromecast対応の動画アプリ
・Netflix
・Hulu
・プライムビデオ
・YouTube
・DAZN
・Paravi(パラビ)
・U-NEXT
・FOD
・ディズニーシアター
・ビデオパス
・dTV
・dアニメストア
・アニメ放題
・TED
・AbemaTV
・NHK WORLD TV
・FRESH LIVE
・GYAO!
・Rakuten TV
・Google Play ムービー
・WOWOWメンバーズオンデマンド
・music.jp 動画
・クランクイン!ビデオ
・バンダイチャンネル
・エムキャス
・ビデオマーケット
・DMM動画プレイヤー
ほか
–
有名な動画アプリは、ほぼ使えると思って間違いありません。
映画やドラマをテレビの大画面で見るのはすばらしい体験なので、ぜひChromecastを使ってみてください。
–
音楽アプリ
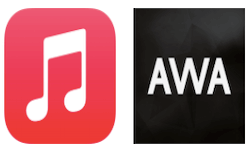
■Chromecast対応の音楽アプリ
・うたパス
・Spotify
・AWA
ほか
–
音楽アプリのミュージックビデオをテレビで観たいときには、便利だと思います。
–
その他アプリ
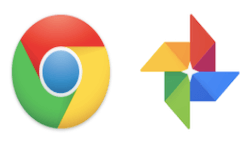
■Chromecast対応のその他アプリ
・Chrome ブラウザ(パソコン)
・Googleフォト
・Facebook
ほか
–
この中で注目すべきは、Chromeブラウザ(パソコン)です。
わたしは、Chromeブラウザが対応していることを最初は見落としていました。
かなりすごい機能なのに、Googleは宣伝しなさすぎです(笑)
便利機能すぎてわたしは衝撃を受けました。
Chromecastを使えば、自分がパソコンで見ているWebサイトなどを家族や友人にも、パソコンの前にいながら、見せてあげることもできます。
プライベートでも仕事でも、使い道はけっこうあるのではないでしょうか。
ただし、残念ながらスマホのChromeブラウザには対応していません。
–
セットアップ
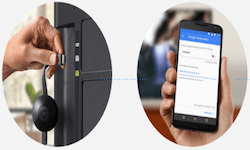
Chromecast(クロームキャスト)のセットアップは、とても簡単です。
たったの数ステップで、すぐにセットアップは完了します。
Chromecastのセットアップは、以下のような流れになります。
■Chromecastのセットアップ
1. ChromecastのHDMIプラグを、テレビのHDMI端子に接続
2. Chromecastの電源プラグを、コンセントに接続
3. スマホアプリの「Google Home」をインストール
4. Google Homeを起動し、Googleアカウントでログイン
5. Google Homeから、お使いのスマホとChromecastを紐付け
–
以上で、Chromecastのセットアップは完了です。
以降で、Chromecast対応の動画配信アプリを使い、実際の使い方について解説します。
スポンサードサーチ
使い方
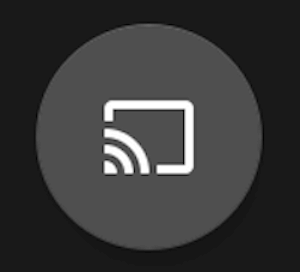
Chromecast(クロームキャスト)対応のアプリであれば、ボタンひとつで、アプリの画面をテレビに映すことができます。
スマホアプリもタブレットアプリも同じ使い方です。
パソコンのChromeブラウザには、「キャスト」という項目があります。
ブラウザの場合は「キャスト」ボタンを押すことで、パソコンの画面をテレビに映すことができます。
Chromecastがあれば、スマホもタブレットもパソコンも、テレビの大画面で楽しむことができます。
–
テレビ画面をHDMI用の画面に切り替える
Chromecast(クロームキャスト)を接続しているHDMIに、テレビの画面を切り替えます。
お使いのテレビによっては、HDMI端子が1つだけではなく、2つ以上ついている場合があります。
わたしが使っているテレビは、HDMI端子が2つあるので、テレビのメニューには、HDMI1、HDMI2と2つが表示されます。
–
「Chromecastマーク」ボタン
以下は、Chromecastのセットアップ後に、Netflixを起動した画面です。
Netflixアプリの画面に「Chromecastマーク」が表示されてます。(画像の右下)
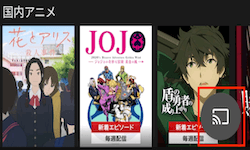
あとは「Chromecastマーク」をタップするだけです。
「Chromecastマーク」をタップするとテレビとのミラーリングが始まり、あっという間に、テレビの画面にスマホのNetflixの画面が表示されます。
–
スマホがリモコン代わり
スマホから、動画配信アプリを操作できるので、再生・停止・早送り・巻き戻し、ボリュームの調整から、英語字幕などの操作も行うことができます。
Chromecastを使って動画アプリをテレビに映している間は、お手持ちのスマホがリモコンになります。
もちろん、テレビで動画を楽しんでいる間も、スマホを通常通り使うことができるので、動画をテレビで観ながら、スマホでネットサーフィンもできます。
Chromecastは、ほんとうに便利で画期的なガジェットです。
みなさんにも、ぜひご自宅でこの感動を味わっていただきたいですね。
–
商品ラインナップ

Chromecast(クロームキャスト)の製品は、2種類あります。
■Chromecastの商品ラインナップ
・Chromecast(クロームキャスト)
・Chromecast Ultra(クロームキャスト ウルトラ)
–
Chromecastは、通常のテレビに対応した商品です。
Chromecast Ultraは、4K対応テレビに対応した商品です。
見た目は同じです。
–
Chromecast(クロームキャスト)
わたしが持っているのは、Chromecastです。
自宅のテレビが4K対応ではないので、こちらを使っています。
テレビを4K対応のものに買い換えた際には、Chromecast Ultraを購入するつもりです。
–
Chromecast Ultra(クロームキャスト ウルトラ)
価格は約2倍ですが、4Kテレビに対応しています。
その他の機能や使い方は、Chromecastと同じです。
Chromecast Ultraは、お使いのテレビが4K 対応ではない場合、コンテンツを自動的に最適化してくれます。
そのため、4K対応のテレビでなくても、使うことはできます。
ですが、それではChromecast Ultraの意味がないので、お持ちのテレビが4K対応でない場合、Chromecast Ultraではなく、Chromecastを購入しましょう。
わざわざ高いほうを購入する必要はありません。
–
スポンサードサーチ
認知度
この記事を読んでいただいているということは、Chromecastをお使いではないと思うのですが、わたしの周りの人もChromecastの話をしても「何それ?」っていうひとがけっこういるんですよね。
わたしは毎日、Chromecastのお世話になっているので、Chromecastを使っていない人を見ると「もったいない!」と思ってしまいます。
こんなに便利なガジェットなのに、意外と認知度が低いんです。
そういえば、テレビCMなども見ることはないですよね。
とても便利なガジェットであるにもかかわらず、Chromecastを使っている人は、まだまだ少ないというのがわたしの印象です。
Chromecastがあれば、自宅の動画ライフが激変します。
Chromecastを教えてあげた友人は「もっと早く買っておけばよかった!」とみんなが口を揃えて言います。
Chromecastは、動画ライフが今よりもっと楽しく・快適になる手助けをしてくれる、超すぐれものアイテムです。
–
まとめ
いかがだったでしょうか。
Chromecast(クロームキャスト)は、動画アプリ、写真アプリ、音楽アプリ、ノートパソコンのChromeブラウザに対応しています。
わたしのChromecastの使い方は、主にHulu、Netflix、プライムビデオ、U-NEXT、dTV、Paravi、ディズニーシアター、DAZN、YouTubeをテレビで観ることです。
スマホの小さい画面で観るより、テレビの大画面で動画を観るのはひと味違います。
Chromecastを使っていると、テレビの前から離れられなくなります(笑)
みなさんにも、ぜひChromecastのある生活を体験していただきたいですね。
きっとChromecastの素晴らしさを実感していただけると思います。
–




















