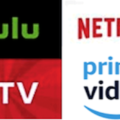「Apple TV 4K」の設定方法を1から丁寧に、どこよりもわかりやすく解説します。
「Apple TV 4K」があれば、テレビで「Apple TV+」を利用することができます。
「Apple TV+」は、Appleが提供する話題の動画配信サービスです。
テレビの大画面でドラマや映画などを観るのは、とてもすばらしい体験です。
「Apple TV 4K」の設定(セットアップ)は難しいものではないのですが、いくつかの注意事項があるので、その点についてもわかりやすく解説します。
スポンサードサーチ
目次
「Apple TV 4K」に梱包されているもの
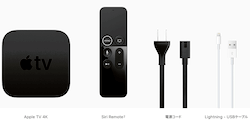
「Apple TV 4K」に梱包されているものは、全部で4点です。
・Apple TV 4K(本体)
・Siri Remote2(リモコン)
・電源コード
・Lightning – USBケーブル
これを見てまず気がつくことが、テレビにつなぐために必要な「HDMIケーブル」が付属されていません!
「HDMIケーブル」は、「Apple TV 4K(本体)」と「テレビ」をつなぐものなので、これがな
いとテレビで「Apple TV+」を観ることができません。
Appleの「Apple TV 4K」の購入サイトにも、「HDMIケーブル」は別売りとは記載がありますが、残念な対応です。
そのため、別途「HDMIケーブル」を購入する必要があります。
「Apple TV 4K」と同様に「HDMIケーブル」も、Appleのサイトから購入することができます。
–
「Apple TV 4K」は4Kテレビ以外でも使えます
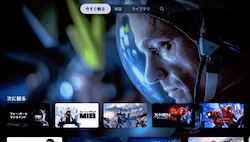
「Apple TV 4K」という製品名を見ると、4K対応テレビでしか使えないと思う方もいらっしゃるかと思いますが、「Apple TV 4K」は4K対応テレビでなくても、使うことができます。
わたしの自宅のテレビは、4K対応ではありませんが、特に問題なく「Apple TV+」を使うことができています。
–
スポンサードサーチ
「Apple TV 4K」の設定方法(セットアップ)
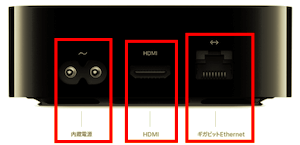
「Apple TV 4K」の設定方法(セットアップ)について、順を追ってご説明します。
「Apple TV 4K(本体)」の側面には、左から、「電源口」、「HDMIの接続口」、「ギガビットEthernet」があります。
ここで使用するのは、「電源」と「HDMIの接続口」の2点です。
準備編
まずは、付属品の「電源コード」を「Apple TV 4K(本体)」の電源口とコンセントにつないでください。(電源は自動的に入ります)
次に、別売りで購入した「HDMIケーブル」を「Apple TV 4K(本体)」のHDMIの接続口とテレビの側面や裏側にあるHDMIの接続口にそれぞれつないでください。
テレビによっては、HDMIの接続口が複数あるので、複数ある場合は、接続したHDMIの画面を、間違えないようにテレビに表示するようにしてください。
以上で準備は終了です。
設定編
続いて、「Apple TV 4K」の設定を行っていきます。
各種の設定は、テレビに映っている「Apple TV 4K」の画面にそって行っていきます。
設定内容の入力や選択は、付属品の「Siri Remote2(リモコン)」で行います。
「Apple TV 4K」の設定の流れは、以下になります。
「Apple TV 4K」の設定の流れ
(1)日本語を選択
(2)Siriを使うかの選択
(3)デバイスで設定 or 手動で設定の選択
(4) Wi-Fiの選択
(5) Apple IDを入力
(6) Apple ID認証コードの入力
(7) 使用場所の選択
(8) 位置情報サービスのON/OFFの選択
(9) スクリーンセーバーの選択
(10) Apple TV解析データの送信有無の選択
(11) App解析データの共有有無の選択
(12) 利用条件の同意
–
「Siri Remote2(リモコン)」の使い方

「Siri Remote2(リモコン)」のいちばん上の部分が「Touchサーフェス」と呼ばれる部分で、ここを操作して入力していきます。
タッチ操作なので、スマホのタッチ操作と同じような感覚で、操作を行うことができます。
上下左右にスワイプすれば、その方向に移動しますし、真ん中を押せば、「選択」したことになります。
(1). 日本語を選択
さまざまな言語が表示されるので、表示される内容から日本語のものを選択してください。
画面に表示される内容は、自動的に切り替わっていくので、日本語が表示された際に、選択してください。
画面のぱっと見が少しわかりづらいです。
日本語が表示されるまでに少し時間がかかるので、気長にお待ちください。
(2). Siriを使うかの選択
Siriを使うかの選択画面になるので、Siriを使う場合は、選択してください。
Siriを選択しておくと、「Siri Remote2(リモコン)」にある「Siri」ボタンを押した際に、「Apple TV+」のメニューを、Siriで音声操作ができるようになります。
(3). デバイスで設定 or 手動で設定の選択
「デバイスで設定」または「手動で設定」の選択をしてください。
「iPhone」「iPad」「iPod touch」のいずれかのデバイスをお持ちの方は、「デバイスで設定」を選択してください。
お持ちでない方は、「手動で設定」を選択してください。
(4). Wi-Fiの選択
自宅でお使いの「Wi-Fi」の選択をしてください。
画面には、近くで使われているWi-Fiの一覧が表示されるので、ご自身のWi-FIを選択し、パスワードを入力してください。
(5). Apple IDを入力
「 Apple ID」と「パスワード」を入力してください。
ここで注意事項があります。
「 Apple ID」をメールアドレスなどで利用している方が多いと思いますが、その場合、半角英数字を使用していると思います。
「 Apple ID」を入力する画面の半角英数字は、とてもわかりづらい表示となっています。
全角と半角、大文字と小文字の区別がとてもわかりづらく、わたしは最初、5回ぐらい入力を間違えました(笑)
(6). Apple ID認証コードの入力
「 Apple ID」と「パスワード」の入力を終えると、「Apple ID認証コード」がスマホやパソコンに送信されてくるので、番号を確認して、入力してください。
(7). 使用場所の選択
使用場所を選択する画面になるので、使用場所を選択してください。
リビングルーム、ホームシアター、主賓室などの候補が表示されています。
(8). 位置情報サービスのON/OFFの選択
位置情報サービスを使用するかを選択する画面が表示されます。
ON/OFFの選択をしてください。
(9). スクリーンセーバーの選択
スクリーンセーバーの選択画面になるので、スクリーンセーバーを選択してください。
選択しないことも可能です。
(10). Apple TV解析データの送信有無の選択
「Apple TV 4K」の使用状況を解析したデータを、Appleに送信するかどうかの選択画面になります。
送信してもよい場合は、「Appleに送信」を選択してください。
(11). App解析データの共有有無の選択
「Apple TV 4K」の使用状況を解析したデータを、Appデベロッパと共有するかどうかの選択画面になります。
共有してもよい場合は、「Appleデベロッパと共有」を選択してください。
(12). 利用条件の同意
利用条件の同意画面になります。
利用状況に同意する場合は、「同意」を選択してください。
以上、「Apple TV 4K」の設定は、終了となります。
–
「Apple TV+」を楽しもう!
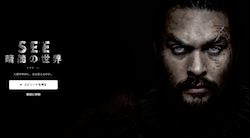
「Apple TV 4K」を購入された方は、「Apple TV+」を1年間無料で使うことができます。
「Apple TV+」では、「Apple TV+」オリジナル作品を観ることができたり、購入やレンタルができる数千本の映画もあります。
「Apple TV 4K」を使って、ぜひテレビの大画面で「Apple TV+」を思う存分に楽しみましょう!
–