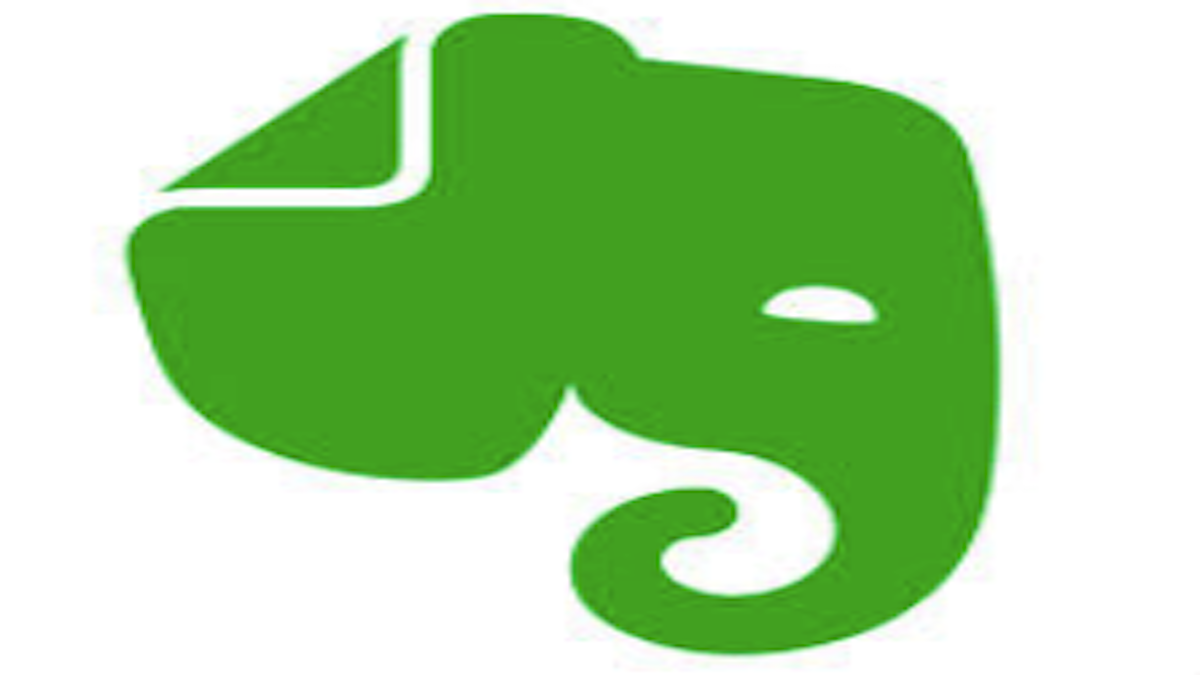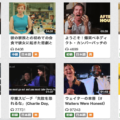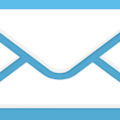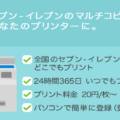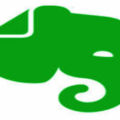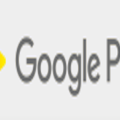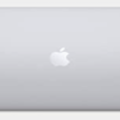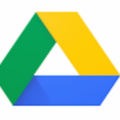Evernoteの初心者におすすめの便利な使い方をご紹介します。
Evernoteは、高機能のメモアプリです。
テキストも画像もWebページも保存することができるため、ビジネスでもプライベートでも、さまざまな場面で活躍します。
メモアプリの決定版とも言えるべきメモアプリです。
ですが、すぐれた機能がありすぎて、Evernoteの使い方がよくわからないという方もいらっしゃるかもしれません。
「Evernoteについて知りたい。」
「Evernoteの便利な使い方を知りたい。」
本記事では、高機能メモアプリ「Evernote」の基本的な使い方とおすすめの3つの便利な使い方について解説します。
スポンサードサーチ
Evernoteとは
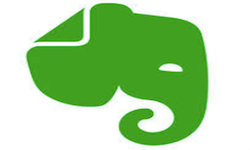
超高機能なメモアプリとして有名なEvernote。
Evernoteは、スマホ版・タブレット版・Web版があります。
Evernoteには、テキストだけでなく、画像、ファイル、音声など様々なデータを保存することができます。
スマホによっては、インストール済みアプリとなっている機種もあるぐらいですから、使ったことはなくても、名前を聞いたことがあるという方は多数いらっしゃると思います。
Evernoteは、検索機能がとても高性能で、テキストだけではなく、画像も検索することができます。
Evernoteがあれば、必要な情報を簡単に探すことができ、大量なデータでも簡単に管理をすることができます。
–
基本的な使い方

Evernoteの使い方は多数あります。
わたしも全ての機能を使いこなしているわけではないのですが、決して全ての機能を使いこなす必要はありません。
まずは、Evernoteの公式サイトで紹介されている11の保存方法についてご説明します。
■Evernoteの11の保存方法
1. ドラッグ&ドロップで保存
2. Webページを保存
3. 写真を保存
4. 音声を保存
5. スマホまたはタブレットでスケッチ
6. GmailをEvernoteに保存
7. 外部ツールと連携
8. タスクを自動化
9. Evernote専用メールアドレスで保存
10. Siriを使って音声を保存
11. アイデアを共有
–
ドラッグ&ドロップで保存
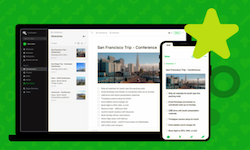
パソコンでWeb版のEvernoteをお使いなら、まずはドラッグ&ドロップでの保存です。
メモ・ファイル・画像などをEvernoteに保存するには、ドラッグ&ドロップするだけで簡単に保存することができます。
Evernoteにドラッグ&ドロップすると、Evernoteには新規でノートが作成されます。
あとはノートのタイトルをつければノートの完成です。
ちなみに、タイトルは無題でも問題ありません。
すでに存在するノートにドラッグ&ドロップした場合は、そのノートに添付ファイルとして保存されます。
–
Webページを保存
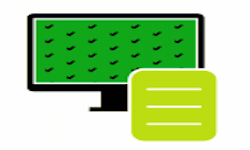
Evernoteは、Webページを保存をすることができます。
Webページの保存と言えば、Webブラウザにあるブックマークでもできます。
ですが、ブックマークはWebサイトのURLを保存しているだけなので、仮にそのWebサイトが閉鎖された場合、そのページを見ることができなくなってしまいます。
Evernoteの保存がブックマークと異なる点は、Evernoteの場合、Webサイトのページを丸ごとノートに保存できる点です。
そのため、Webサイトを閲覧した当時の状態のページをいつでも見返すことができます。
ちなみに、WebブラウザでEvernoteを使うには、「Evernote Web Clipper」をWebブラウザにインストールする必要があります。
Chromeブラウザの場合、「chrome ウェブストア」からインストールすることができます。
–
写真を保存

Evernoteは、写真を保存することができます。
写真を撮るのが好きな方は多いと思います。
画像保存アプリも数多くあるので、すでにお使いの画像保存アプリがあるかもしれません。
Evernoteに写真を保存するメリットは、写真の管理が簡単にできる点です。
ノートには画像と一緒にタイトルやメモも残しておけるため、あとから目的の写真を探すのがとても簡単になります。
–
音声を保存

Evernoteは、音声を保存することができます。
Evernoteがあれば、ボイスレコーダーも必要ありません。
もちろん、音声の録音中にノートにメモを書くことも可能です。
–
スマホまたはタブレットでスケッチ
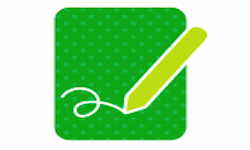
Evernoteは、手書きのメモ(スケッチ)を保存することができます。
Evenroteのスケッチ機能を使えば、図や絵などのスケッチもノートに保存することができます。
–
GmailをEvernoteに保存
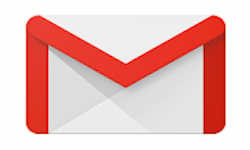
Evernoteは、Gmailと連携しているため、Gmailのメールの受信箱をEvernoteにすることができます。
Gmailで受け取ったメールを、メールとは別の場所で保存しておきたいときがあると思います。
Evernoteなら、Gmailで受信したメールを直接Evernoteのノートに保存することができます。
Evernoteを利用している方は、全ての情報をEvernoteに集約させたいと考えている方も多いと思います。
普段使っているメールが、Gmailであれば、メールもEvernoteに集約させてみてはいかがでしょうか。
–
外部ツールと連携

Evernoteは、Googleドライブ、Slack、Salesforce、Microsoft Teamsといった人気のサービスと連携して使うことができます。
Googleドライブの場合、Googleドライブのファイルを直接Evernoteのノートに保存することができます。
Slackの場合、EvernoteのノートをSlackのチャンネルに投稿したり、Slackのチャットの会話をEvernoteに保存することができます。仕事中はSlackを常時使っている方も多いと思いますが、Slackとの連携は大変便利です。Evernoteのノートの内容をSlackから検索をするこもできます。
Salesforceの場合、Salesforceから直接Evernoteのノートにアクセスすることができます。
Microsoft Teamsの場合、Microsoft Teamsのチャットから直接Evernoteのノートにアクセスすることができます。
–
タスクを自動化
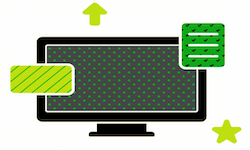
Evernoteは、「IFTTT」アプリを使ってタスクを自動化することができます。
IFTTT(イフト)は、タスクの自動化を支援するアプリです。
IFTTTを使えば、たとえば「朝10時に、Evernoteに新規ノートを作成し、AさんのTwitterのつぶやきを保存する」という条件で、Evernoteを使うことができます。
ちなみに、IFTTTは、EvernoteやTwitter以外にもFacebook、Gmail、Instagram、Dropboxといったアプリとも連携をすることが可能です。
–
Evernote専用メールアドレスで保存
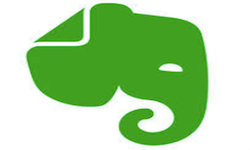
Evernoteでアカウントを作成すると、Evernote専用のメールアドレスをもらうことができます。
メールサービスは、Outlook・Gmail・Yahoo!メールなどがあります。
これらのメールサービスで受信したメールをEvernoteに保存したい場合、Evernote専用メールアドレスにメールをすると、自動的にそのメールがEvernoteのノートに保存されます。
–
Siriを使って音声を保存

Evernoteは、「Siri」と連携しているため、Siriを使って、Evernoteのノートに保存することができます。
Siri に「Evernoteでノートを作って」と話しかけてください。
その後にSiri に向かって話かければ、話した内容がEvernoteのノートに保存されます。
ちなみに、Siriを使って作成済みのノートにコメントを追加したり、ノートの中を検索することも可能です。
–
アイデアを共有
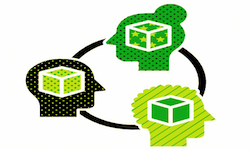
Evernoteには、ノートの共有機能があります。
仕事の資料をグループで共有化したい場合は、頻繁にあると思います。
Evernoteのノートを共有化しておけば、資料の共有化だけでなく、必要な情報を一元管理するのにも役立ちます。
–
スポンサードサーチ
3つの便利な使い方
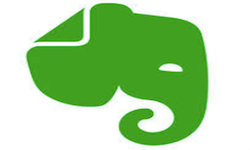
長年、Evernoteを使っているわたしの使い方は、シンプルに3パターンのみです。
これだけなら、「使ってみようかな」と考える方もいらっしゃるのではないでしょうか。
これからご説明する3パターンの使い方だけでも、Evernoteの便利さを実感していただけると思います。
たったの3パターンだけですが、これだけでもお金を払う価値は十分すぎる程あります。
■Evernoteのおすすめの使い方
1. メモ
2. Webページの保存
3. 名刺を管理
–
それでは、それぞれの使い方について、詳細をご説明します。
–
メモ
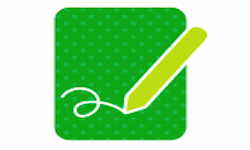
まずは、メモアプリの本分であるメモとして使用します。
とりあえず仕事関係からプライベートまでいろいろとメモを取っています。
TODOリスト、プライベートの予定、仕事・勉強で調べたこと、紙類をカメラで撮影しペーパレス化など。
とにかくありとあらゆるものもメモしています。
単純なことですが、普通に文字に色をつけたり、太字にしたりもできるので、スマートフォンなどからでもとてもメモが見やすいです。
–
タグ
ノートにタグをつけることができます。
ノートはノートブックに振り分けて保存していくと思いますが、ノートにタグをつけておけば、ノートブックを横断してのグループ分けもできます。
タグによる検索もできるので、お探しの情報にもすばやくアクセスすることができます。
–
並び替え
保存したノートは、日付・題名・タグ・作成日・更新日などで並び替えが可能です。
ただし、ドラッグ&ドロップで自由に並び替えを行うことはできません。
自分の好きな並び順で、ノートやノートブックを並べたくなるものですが、Evernoteは自由に並び順を決めることができません。あくまでEvernoteの用意している並び順でしか行えません。
このような場合は、名前の先頭に「001」などの数字をつけることで、並びを先頭に持ってくることもできますので、そういったテクニックを使って、希望の並び順に変更することはできます。
–
メール機能
Evernoteのアカウントを持つと、Evernote用のメールアドレスがもらえます。
このメールアドレス宛にメールを送ると、メールの内容をEvernoteにそのまま保存することができます。
たとえば、Outlookを使っている方であれば、Outlookに届いたメールをEvernote用のメールアドレス宛に転送すれば、メールアプリで管理していたメールも、Evernoteで管理することができます。
Evernote用のメールアドレスは、以下で確認することができます。
設定 > アカウント情報 > Evernote 転送用メールアドレス
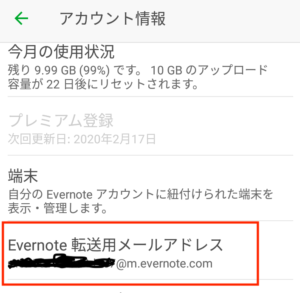
–
スポンサードサーチ
Webページの保存
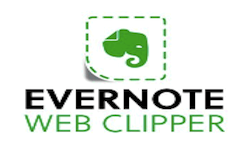
EvernoteのWebクリップ機能を使えば、Webサイトを保存することができます。
たとえば、WebブラウザにChromeをお使いであれば、ウェブストアから「Evernote Web Clipper」というアプリをインストールして使うことができます。
気になるWebページはブックマークしている方も多いと思いますが、Evernoteに保存しておけば、後で探す時に非常に簡単に探すことができます。
ブックマークの場合では、数が増えてくると管理がとても大変になりますが、Evernoteなら管理は不要です。
調べ物などは「Googleでその都度調べればいい」という方もいらっしゃると思いますが、過去に一度調べたことがあるものでも、再度、調べようと思ったら、なかなか見つからなかったなんて経験をされたことはないでしょうか。
また、Webページは無くなってしまう可能性もあるため、ブックマークしておいたWebページを開いたらページが無くなっていたなんてこともあり得ます。
Webクリップ機能で保存しておけば、サイトがなくなっても関係ありませんし、検索機能で簡単に探しだすことができます。
–
名刺を管理

無料のベーシックプランでは不可の機能ですが、有料プランのプレミアムプランであれば、Evernoteのカメラ機能で名刺を撮影して、名刺をEvernoteに保存してくれます。
Evernoteは画像認識ができるので、名刺の内容をそのままの状態で、綺麗に保存してくれます。
そして、すぐれた検索機能で、保存した名刺は簡単に取り出すことができます。
名刺管理専用のアプリなども世の中には多数ありますが、わたしは、Evernoteで全ての名刺を管理しています。
–
名刺の保存先
Evernoteで名刺を管理するテクニックとして、名刺の保存先を特定のノートブックにすることができます。
Evernoteにノート、Webページ、名刺などを保存する際は、情報の内容によって、ノートブックを作成して、それぞれの内容にあったノートブックに振り分けて管理すると思います。
この際の、デフォルトのノートの保存先は、1つしか指定することができません。
ですが「名刺」の場合、名刺の保存先を、通常のノートの保存先とは別のノートブックにすることができます。
設定 > アカウント情報 > カメラ > 名刺 > 名刺用の既定ノートブック
から、名刺の保存先を選択することができます。
わたしの場合、「名刺」というノートブックを作成し、そこを名刺の保存先にしています。
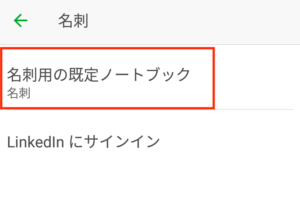
スポンサードサーチ
料金プラン
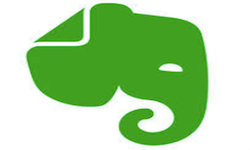
Evernoteには、ベーシックプラン、プレミアムプラン、ビジネスプランの3つの料金プランがあります。
ちょっとしたメモを取るだけであれば、無料のベーシックプランでも十分ですが、とにかくいろいろ保存しておきたい場合は有料のプレミアムプランが断然お勧めです。
無料プランの場合、保存できる容量が少なく、気になった記事をWebクリップで保存していると、あっという間に制限に達してしまいます。
有料プランのプレミアムプランの場合は、月に10GBまでデータを保存することができます。
また、1アカウントで利用できる端末数にもベーシックプランの場合、2台までの制限があり、スマホ、パソコン、タブレットと3デバイスで使いたい場合、全ては使えないことになります。
–
ベーシックプラン
・無料
・月間アップロード容量 60MB
・ノートの上限サイズ 25MB
・共同作業用のスペースは、使用不可
・1 アカウントで利用できる端末数は、2台まで
・ノートのオフライン使用は、デスクトップのみ
–
プレミアムプラン
・月額600円
年払いの場合、5,200円/年(433円 x 12ヶ月)でお得です
・月間アップロード容量 10GB
・ノートの上限サイズ 200MB
・共同作業用のスペースの数に、制限なし
・1 アカウントで利用できる端末数に、制限なし
・ノートのオフライン使用は、デスクトップとモバイル端末で利用が可能
–
ビジネスプラン
・月額1,100円
・月間アップロード容量 20GB + 2GB/1ユーザーにつき
・ノートの上限サイズ 200MB
・共同作業用のスペースの数に、制限なし
・1 アカウントで利用できる端末数に、制限なし
・ノートのオフライン使用は、デスクトップとモバイル端末で利用が可能
–
まとめ
いかがだったでしょうか。
Evernoteを使い出すと、本当に情報が1つに整理されて、無駄な探し物をする時間もなくなりますし、仕事でもプライベートでも情報を整理するのが、とても効率化されます。
Evernoteのおかげで、紙のものがほとんどなくなり、ペーパレス化もすすみました。
まずは、今回ご紹介した3パターンの使い方を試していただき、Evernoteの魅力を知っていただければと思います。
本記事では、高機能メモアプリ「Evernote」の基本的な使い方とおすすめの3つの便利な使い方について解説しました。
–