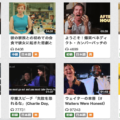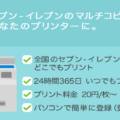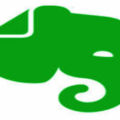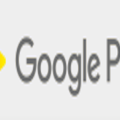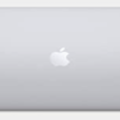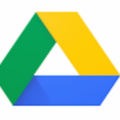エックスサーバーにFileZillaでファイルアップロードする方法を、わかりやすくご紹介します。
わたしはエックスサーバーでWordPressのサイトを複数運営していますが、機能の追加やレイアウトの修正を独自にカスタマイズする際に、エックスサーバーにファイルをアップロードすることがあります。
「エックスサーバーにWordPressのファイルをアップロードしたい。」
「ファイルアップロードをするためのFTPソフトについて知りたい。」
こういった方は、本記事の対象になります。
本記事では、エックスサーバーにFTPソフトのFileZillaを使ってWordPressのファイルをアップロードする方法について解説します。
スポンサードサーチ
目次
注意事項
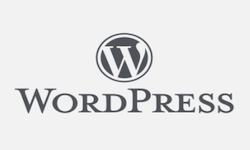
WordPressでサイトを運営していると、Google AdSenseなどの広告を、特定のページや特定の記事の位置に入れたい場合などもでてくるかと思います。
そうしたときにも、ここでご紹介するファイルのダウンロード、アップロードの知識が必要になります。
直接WordPressのファイルを編集してファイルのダウンロード、アップロードすることは、難しい操作ではないのですが、やり方を間違えるとWordPressを壊してしまう可能性もあります。
本記事で解説した内容をきちんと覚えて、ミスをしないように気をつけてください。
もしやり方を忘れてしまった場合は、本記事で再度やり方を確認してから、実行するようにしてください。
–
ソフトはFileZilla

WordPressでサイトを運営していると画像ファイルやPHPファイルをエックスサーバーにアップロードしたい場合があります。
ファイルをアップロード、ダウンロードするためには、FTPソフトを使用します。
FTPソフトで有名なものは、FFFTPやFileZillaというものがあります。
どちらにしても使い方に大きな違いはありません。
ここでは、FileZillaを使ったご説明をします。
■ファイルをアップロードするまでの流れは以下
1. エックスサーバーでFTPソフトの設定に必要なホスト名、ユーザー名、パスワードを確認
2. FileZillaのインストール
3. FileZillaでエックスサーバーに接続
4. ファイルアップロード
–
知識がない方が実施するには少しばかりリスクがあります。
間違ってファイルを削除してしまったり、変なファイルをアップロードしたりといったことを行うと、最悪WordPressのサイトが壊れてしまう恐れもあります。
ですが、画像付きでわかりやすく解説するので安心してください。
–
スポンサードサーチ
エックスサーバーでFTPソフトの設定に必要なホスト名、ユーザー名、パスワードを確認
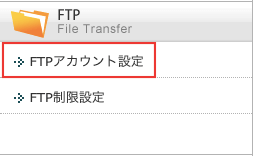
エックスサーバーのサーバーパネルにログインしてください。
サーバーパネルの画面のFTPの「FTPアカウント設定」を選択してください。
ドメイン選択画面に移動したら、ドメイン名を選択し、右側の「選択する」をクリックしてください。
–
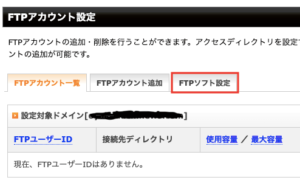
FTPアカウント設定画面のFTPソフト設定を選択してください。
–
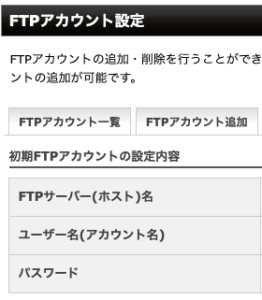
FTPアカウント設定画面に記載されている以下の項目の設定内容を覚えておいてください。
■この後のFileZillaの設定で必要になります
・FTPサーバー(ホスト)名
例)sv***.xserver.jp
・ユーザー名(アカウント名)
・パスワード
–
FileZillaのインストール
FileZillaの日本語公式サイトからソフトをダウンロードします。
–
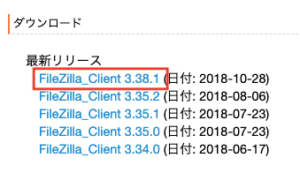
FileZilla Client の最新版をダウンロードします。
最新版をクリックしてください。
–
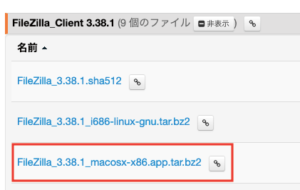
赤枠のMac版をダウンロードします。
本記事では、Mac版を使用しての説明になりますが、Windows版もほとんど同じだと思われます。
Windowsの場合、exeファイルをダウンロードしてください。
–
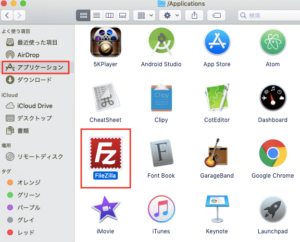
ダウンロードしたファイルを解凍して、解凍したファイルをアプリケーションにドラッグアンドドロップしてください。
–
スポンサードサーチ
FileZillaでエックスサーバーに接続
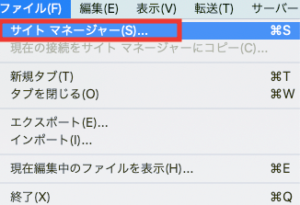
FileZilla を起動してください。
起動したら、ファイル(F) > サイトマネージャー(S)を選択してください。
–
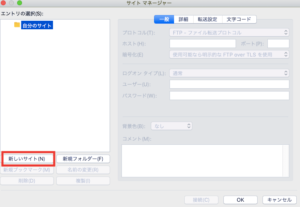
新しいサイト(N) を選択してください。
–
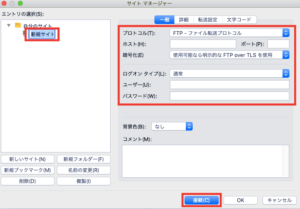
上記の画面の入力項目について、以下を参考に入力してください。
新規サイト
お好きな名前を入力してください。
プロトコル(T)
「FTP-ファイル転送プロトコル」を選択してください。
ホスト(H)
エックスサーバーのFTPソフト設定で確認した「FTPサーバー(ホスト)名」を入力してください。
暗号化(E)
「使用可能なら明示的なFTP over FTP over TLSを使用」を選択してください。
ログオンタイプ(L)
通常
ユーザー(U)
エックスサーバーのFTPソフト設定で確認した「ユーザー名(アカウント名)」を入力してください。
パスワード(W)
エックスサーバーのFTPソフト設定で確認した「パスワード」を入力してください。
–
以上の入力が完了したら「接続(C)」ボタンを押してください。
–
ファイルアップロード
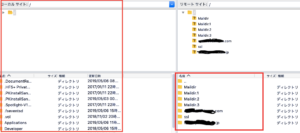
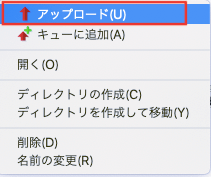
FileZillaの画面の左側は、ご自身のパソコン内のフォルダです。
右側がエックスサーバー 内のフォルダになります。
アップロードしたいファイルを選択し右クリックを押すと「アップロード」などのメニューが表示されます。
「アップロード」を選択するとエックスサーバー にファイルがアップロードされます。
–
スポンサードサーチ
ファイルダウンロード
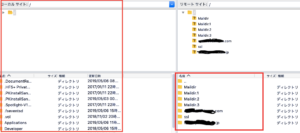
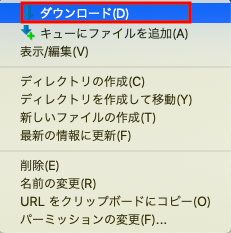
ついでに、エックスサーバー からファイルをダウンロードする方法についても解説します。
FileZillaの画面の左側は、ご自身のパソコン内のフォルダです。
右側がエックスサーバー 内のフォルダになります。
ダウンロードしたいファイルを選択し右クリックを押すと「ダウンロード」などのメニューが表示されます。
「ダウンロード」を選択するとご自身のパソコンにファイルがダウンロードされます。
–
WordPressでファイルを編集し、サーバーにアップロードする際にエラーが発生する場合
テーマ > テーマエディター > functions.php > ファイルを更新
WordPressでfunctions.phpなどを編集して、ファイルを更新する際に、以下のようにメッセージが表示されてファイルを更新できない場合があります。
「致命的なエラーをチェックするためにサイトと通信できないため、PHP の変更は取り消されました。SFTP を使うなど、他の手段で PHP ファイルの変更をアップロードする必要があります。」

–
WordPressのバージョンなどによっては、ご自身でWordPressのファイルを直接編集して、WordPressを壊してしまうリスク対策として、ファイルの更新に対して、厳しいチェックがかかる場合があります。
こういったエラーが発生した場合、本記事でご紹介したファイルのダウンロード、アップロードのやり方で、functions.phpなどをエックスサーバーからダウンロードし、functions.phpを修正した後に、functions.phpを今度はエックスサーバー にアップロードする必要があります。
–
スポンサードサーチ
まとめ
いかがだったでしょうか。
WordPress内のファイルが壊れてしまった場合など、バックアップしておいたファイルをエックスサーバーにアップロードする必要性に迫られるかもしれません。
また、プラグインによっては、エックスサーバーに画像ファイルなどを直接置く必要なものがあったりもします。
頻繁に使うことはないとは思いますが、エックスサーバーにファイルをアップロードする方法を覚えておくことは重要です。
ぜひ、覚えておいてくださいね。
本記事では、エックスサーバーにFileZillaでWordPressのファイルをアップロードする方法について解説しました。
–