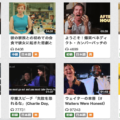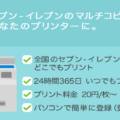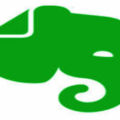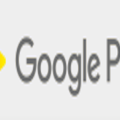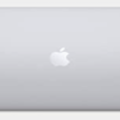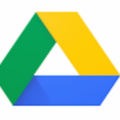Macを使うときは必ず使うアプリがあったり、複数のアプリを使っていたりということが多いですよね。
定期的に使うアプリ。頻繁に使うアプリであれば、毎回Macを起動するたびにアプリを起動するのはめんどうくさくはないでしょうか。
そしてこういった定期的な作業を嫌がるのは、Macユーザーに多い特徴ではないでしょうか(笑)
アプリを自動で起動すれば、その分作業の効率化になります。
本記事では、Macの起動時にアプリケーションを自動的に起動する方法を解説します。
ぜひ参考にしてくださいね。
スポンサードサーチ
Macを起動してやる作業

パソコンを起動すると何かしらのアプリケーションを起動すると思います。
■Macを起動してやる作業
ネットサーフィンをするならブラウザ。
何かを書くならエディタ。
音楽を聴くならiTune。
Macをお使いの方なら、ターミナルを起動する方も多いかもしれません。
–
Macを使う時に、アプリをひとつだけしか使わないというケースはほとんどないのではないでしょうか。
いくつかのアプリを同時に使っていることのほうがほとんどですよね。
毎日使うMacなのに電源を入れるたびに、毎回お決まりの複数のアプリを手で起動するのは無駄な作業です。
そこで本記事では、そんな時に便利なMac起動時にアプリも同時に起動する方法について解説します。
ちなみに、自動で起動するアプリは複数登録することができます。
–
アプリケーションを自動的に起動する方法
やり方はとても簡単です。
以下の通りすすめれば、簡単に設定は完了します。
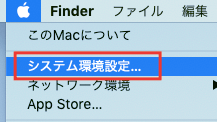
りんごマーク > システム環境設定 を選択してください。
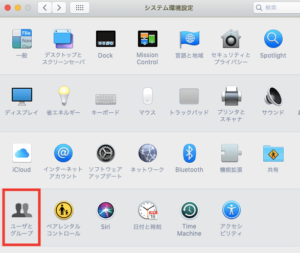
ユーザーとグループ を選択してください。
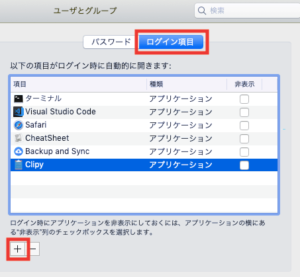
ログイン項目 を選択してください。
ログイン項目の画面の下の「+」を選択してください。
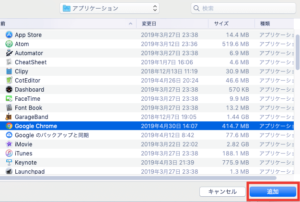
アプリケーションの一覧が表示されるので、Macの起動時に起動したいアプリを選択してください。
アプリを選択したら「追加」ボタンを押してください。
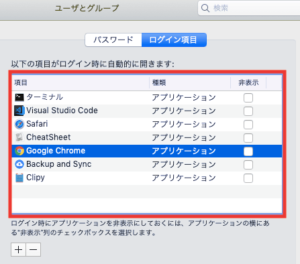
「以下の項目がログイン時に自動的に開きます」の一覧にアプリが追加されれば作業は完了です。
これでMacの起動時に、ここに設定したアプリが自動的に起動されるようになります。
ちなみに、ログイン項目の画面の下の「ー」を選択すれば、追加したアプリを削除することができます。
スポンサードサーチ
まとめ
いかがだったでしょうか。
たったこれだけの作業で、Mac起動時の作業が劇的に効率化されます。
わたしは、Chrome、Safari、ターミナル、Visual Studio Code、CheatSheet、Clipyなどを登録しています。
どれもとても便利なユーティリティアプリなので、使ったことがない方はぜひお試しください。
おすすめのアプリの特徴
Visual Studio Codeは、Microsoft社が開発した高機能のテキストエディタ。
CheatSheetは、ショートカットを一覧表示するアプリ。
Clipyは、クリップボード拡張アプリ。
–
本記事では、Macの起動時にアプリケーションを自動的に起動する方法を解説しました。
–