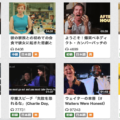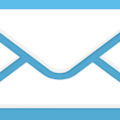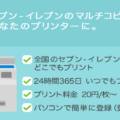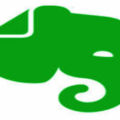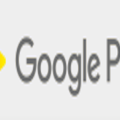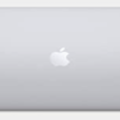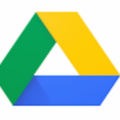パスワード管理アプリのパスワードマネージャーを使えば、簡単・便利・安全にパスワードを管理することができます。
パスワードの管理って大変ですよね。
銀行口座やクレジットカードの暗証番号、Webサービス・アプリ・ガジェットのパスワードまで、パスワードが必要なものは、数十個以上はある方が大半ではないでしょうか。
多くの方がパスワードの管理には苦労されていると思います。
「パスワードをアプリで管理したい。」
「パスワード管理アプリのパスワードマネージャーについて知りたい。」
本記事では、パスワード管理アプリのパスワードマネージャーの使い方とおすすめな理由について解説します。
スポンサードサーチ
目次
パスワード管理アプリ

さまざまなサービスを利用する上で、多くの場合、アカウントの登録が求められ、ユーザーIDとパスワードが必要とケースが多いですよね。
ただし、同じパスワードを使うと、利用中のサービスのどこからかパスワードが漏洩した場合、ほかのサービスでも、不正利用されるリスクがあります。
そのため、サービスごとにパスワードを使い分けている方も多いと思います。
わたしの場合、以前はテキストファイルにまとめて、パスワードを管理していました。
テキストファイルにアプリを使ってパスワードをかけて、さらに、パスワードをかけたファイルをバックアップとして、Appleのクラウドサービスである「iCloud」に保存をしていました。
ですが、このやり方は非常にめんどうくさいと感じていたんです。
パソコンが壊れてしまうことも考慮して、パスワードを管理しているファイルをiCloudへも保存していたのですが、新しいサービスに加入するごとに、こういった一連の作業を行うことに、手間を感じていました。
そこでパスワードの管理のやり方を変えることにしました。
アプリでパスワードを管理することを検討し、いくつかのパスワード管理アプリを試した結果、「トレンドマイクロのパスワードマネージャー」を使うことに決めました。
–
パスワードマネージャーの機能

「パスワードマネージャー」は、ウイルスバスターでおなじみのトレンドマイクロのパスワード管理アプリです。
ウイルスバスターに代表されるセキュリティ分野での高い実績を誇るトレンドマイクロがリリースしているアプリですから、安全面には絶対の安心感があります。
そして、パスワードマネージャーには、セキュリティ面以外にも、パスワードを管理する上での便利な機能がいくつか用意されています。
■パスワードマネージャー
・登録したID/パスワードを暗号化して一元管理
・アプリのロック解除を指紋認証でできる
・スマホでもパソコンでも使える
・銀行口座やカード情報も暗号化して保存
・メモ帳による自由入力も可能
・安全性の高いパスワードを生成する機能
・危ないパスワードの使い回しをチェック
–
パスワード管理を紙やパソコンで保管していた方は、ぜひ本記事を読んでパスワードマネージャーによるパスワード管理を検討していただければと思います。
それでは、パスワード管理のパスワードマネージャーについて解説します。
–
スポンサードサーチ
パスワードマネージャーの使い方

パスワードマネージャーのパスワード管理の方法は、大きく分けて2つあります。
パスワード管理とセキュアメモという機能を使います。
それにプラスして、パスワード管理の補足的な機能がいくつかあります。
ここでは、わたしのパスワードマネージャーの使い方をご紹介しながら、パスワードマネージャーの機能の特徴について、ご説明していきます。
■パスワードマネージャーの特徴
・マスターパスワード
・パスワード管理
・セキュアメモ
–
マスターパスワード
パスワードマネージャーは、他の多くのアプリと同様にアカウントの登録が必要です。
ユーザーID(メールアドレス)とパスワードを決める必要があります。
ここまでは、他のアプリと同様ですので、お好きなメールアドレスとパスワードでアカウントの登録を済ませてください。
ですので、パスワードマネージャーを使うようになれば、覚えておくパスワードは、パスワードマネージャーのマスターパスワード1つだけになります。
これだけは忘れずに覚えておいてくださいね。
–
スポンサードサーチ
パスワード管理
2つあるパスワード管理の方法のうちの1つ目のやり方です。
ユーザーID、パスワード、ご使用のサービスのログイン画面のURLを登録するやり方です。
この登録を済ませておけば、あとはクリックひとつで、登録済みのサイトへ自動的にログインすることができます。
–
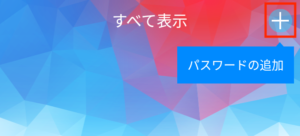
メイン画面 > パスワード > 「+」ボタン
まずは、画面の右上の「+」ボタンを押して、ご利用するサイトのパスワードの登録を行う画面に移動します。
–
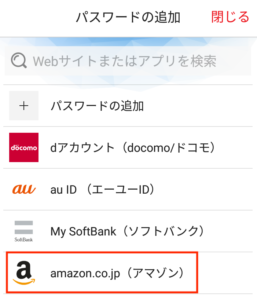
たとえば、Amazonを例にご説明すると、上記の「amazon.co.jp(アマゾン)」をクリックすると、ユーザーIDとパスワードを設定する画面に移動します。
Amazonのように初期設定で登録されているサービスは、それらのサービスのURLがすでに登録済みですので、ご自身で登録しなければならないものは、ユーザーIDとパスワードのみです。
–
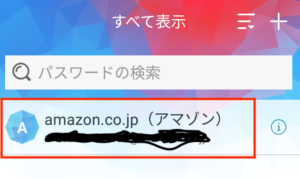
ここでの登録を済ませておくと、メイン画面に登録したサービスの一覧が表示されるようになるので、あとは表示されているボタンを押せば、Amazonのサイトへ自動的に移動してくれます。
初期設定で登録済みのサービスは以下のようなものがあります。
■初期設定で登録済みのサービス
・ドコモ
・au
・ソフトバンク
・Amazon
・Ameba
・ANA
・Apple ID
・アスクル
・クックパッド
・DMM.com
・Dropbox
・フェイスブック
・Gmail
・Google
・Instagram
・LINE
・メルカリ
・ミンネ
・mixi
・マネーフォワード
・スターバックス
・nanaco
・Twitter
・Yahoo Japan
・ZOZOTOWN
・ブックカメラ
・モバイルSuica
・楽天
など
–
これを見て「自分が使いたいサービスがない!」と思われた方もいるかもしれませんが、安心してください。
ご自分で自由にサービスを登録することができます。
–
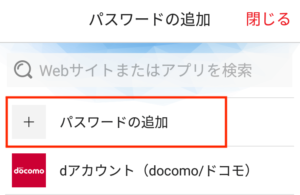
ホーム画面 > パスワード > 「+」ボタン
Amazonの登録方法のご説明をした際の画面と同じところに、「パスワードの追加」というボタンがあります。
こちらからサービスのパスワード設定画面に移動することができます。
初期設定済みのサービスとの違いは、そのサイトのログイン画面のURLが登録済みかそうでないかの違いです。
登録したいサービスのログイン画面のURLさえわかれば、自由にサービスを追加することができます。
–
セキュアメモ
2つ目のパスワード管理のやり方です。
セキュアメモというメモがあります。
–
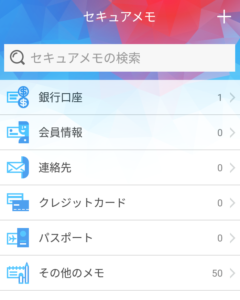
ホーム画面 > セキュアメモ
「セキュアメモ」ボタンをクリックして、セキュアメモ画面に移動すると、以下の6つのカテゴリーのボタンが表示されます。
■セキュアメモの6つのカテゴリー
・銀行口座
・会員情報
・連絡先
・クレジットカード
・パスポート
・その他のメモ
–
銀行口座
銀行口座には、口座番号、口座名義、預金種目、支店名などを登録することができます。
銀行口座を持っていると必要な項目を登録しておくことができるフォーマットになっています。
–
会員情報
会員情報には、会員ID、メンバー名、入会日、有効期限、パスワード、暗証番号、登録メールアドレス、Webサイトなどを登録することができます。
銀行口座と同様に、会員サービスで登録するであろう項目がフォーマットされた画面になっています。
–
連絡先
連絡先には、ふりがな、電話番号、携帯電話番号、誕生日、メールアドレス、モバイルメールアドレス、住所などを登録することができます。
誕生日と住所が入力項目にあるのは便利かもしれませんね。
それらが不要であれば、スマートフォンなどの電話帳で十分かもしれません。
–
クレジットカード
クレジットカードには、クレジットカードの種類、クレジットカード番号、セキュリティコード、カード名義人、有効期限、請求先住所、Webサイトなどを入力することができます。
クレジットカードに関数する情報がひと通り登録できるので便利です。
–
パスポート
パスポートには、姓名、旅券番号、発行年月日、有効期間満了日などを登録することができます。
パスワードを紛失した場合に備えて登録しておくといいかもしれません。
–
その他のメモ
その他メモには、タイトル、内容を登録できます。
その他のメモは意外と便利で、わたしの場合、多くのパスワードを「その他のメモ」にフリーフォーマット的に登録しています。
たいていのものは、ユーザーIDとパスワードだけを覚えておけばいいサービスが多いので、「その他のメモ」を使うことが多いです。
–
スポンサードサーチ
パスワードマネージャーの補足機能

パスワードを管理する直接的な機能以外にも、便利な機能がパスワードマネージャーにはいくつかあるのでご紹介します。
この中でも同期機能は、特に大事な機能なので覚えておいてください。
■パスワードマネージャーの補足機能
・同期
・パスワード生成機能
・パスワードの強度判定
–
同期
パスワードマネージャーに登録した内容は、「同期」ボタンからクラウドに保存することができます。
クラウドに保存しておけば、スマートフォンを変更した場合でも、パスワードマネージャーさえ再びインストールすれば、登録した内容を引き継ぐことができます。
スマートフォンを紛失した際の対策にもなりますので、新しいパスワードを登録した場合は、忘れずに「同期」をするようにしましょう。
ボタンひとつなので簡単に同期をすることができます。
–
スポンサードサーチ
パスワード生成機能
好きな桁数で、安全性の高いパスワードをパスワードマネージャーがランダムに生成してくれます。
パスワードに使える文字は、アルファベット、数字、記号の組み合わせを選択することが可能です。
–
パスワードの強度判定
パスワードの強度を判定をすることができます。
これから新規にパスワードを決める場合は、強度判定を使ってみることをおすすめします。
強度が弱いと判定された場合は、安全性を考えて、上述のパスワード生成機能を使ってみるのもいいかもしれません。
–
スポンサードサーチ
まとめ
いかがだったでしょうか。
パスワードマネージャーは、クラウドにデータを保存するので、スマートフォンを機種変更した場合でも、アプリをインストールし直せばいいだけなので、手間もかかりません。
アプリでパスワードを管理できるのは便利ですし、いつでもパスワードを簡単に探すことができるので、使い勝手もいいです。
パスワードの管理をアプリ以外で行なっている方は、ぜひ一度パスワードマネージャーを使ってみてください。
–