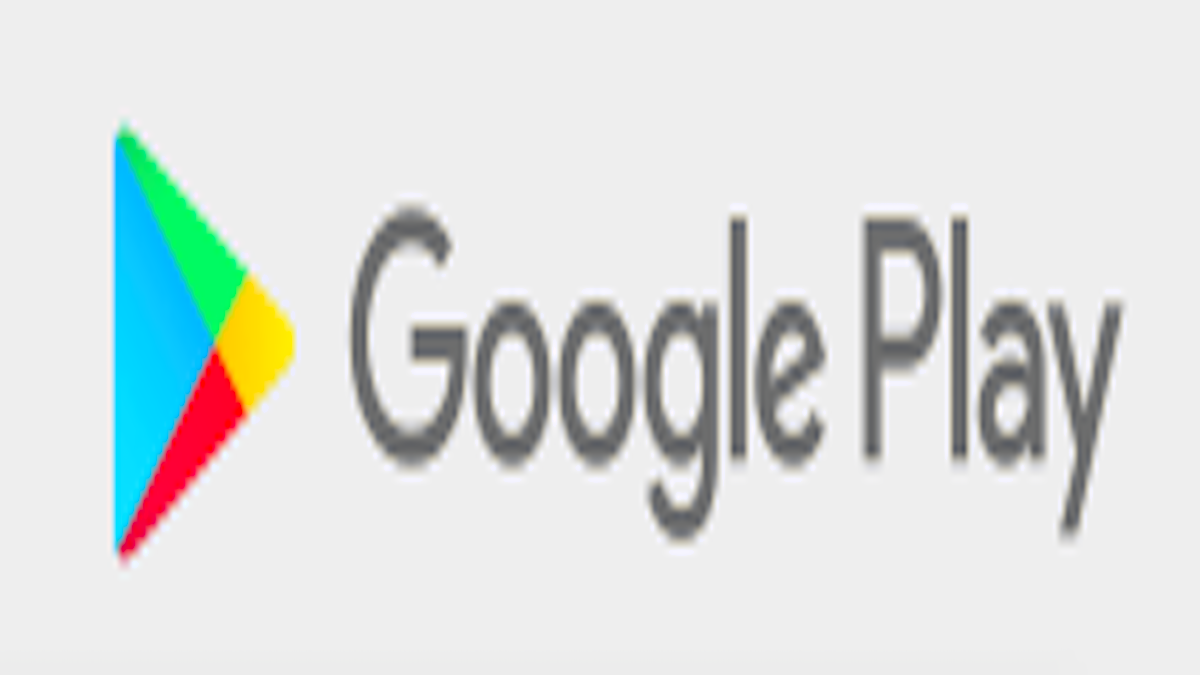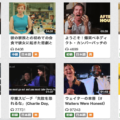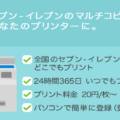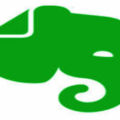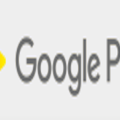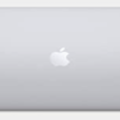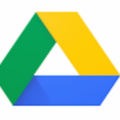GooglePlayアプリがインストール・更新できない場合の対処方法をご紹介します。
本記事では、「ダウンロードを待機しています…」が表示され、GooglePlayアプリがインストール・更新できない場合の対処方法について解説します。
ぜひ参考にしてくださいね。
スポンサードサーチ
目次
「ダウンロードを待機しています…」

GooglePlayから、アプリをインストールしようとした際に、以下のような事象が発生することはないでしょうか。
「ダウンロードを待機しています…」
または、GooglePlayから、アプリの更新通知がきたので、アプリをアップデートしようとした際にも、同様の事象が発生することがあります。
通常ですと、GooglePlayのインストールボタンを押せばインストールが開始されますし、同様に、更新ボタンを押せば、アップデート可能なアプリのアップデートが開始されます。
ですが、「ダウンロードを待機しています…」が表示されてしまった場合、いつまでたってもインストールもアップロードもできません。
こういった状態になってしまった場合には、このまま待っていても「ダウンロードを待機しています…」の状態が解消されることはありません。
「ダウンロードを待機しています…」の状態を解消するためには、いくつかの対処方法があります。
–
対処方法
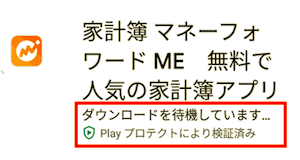
GooglePlayアプリがインストール・更新できない場合の対処方法には、いくつかの方法があります。
わたしが複数の方法を試してみた中で、「ダウンロードを待機しています…」の状態が改善できた方法は、以下のような方法があります。
GooglePlayアプリがインストール・更新できない場合の対処方法
- スマホの再起動
- GooglePlayアプリの再起動
- Wi-Fi接続
- データセーバーをON
- 提供元不明のアプリの許可
- メモリ解放
–
GooglePlayアプリがインストール・更新できない場合は、上記でご紹介しているものを、試していってもらえれば、問題が改善されるはずです。
これらの対処方法の詳細なやり方については、以降で詳しく解説しています。
–
スポンサードサーチ
スマホの再起動

まずは、基本的なことですが、スマホを再起動をしてください。
GooglePlayアプリに関わらず、スマホの調子が悪い時の対処方法としては、もっとも基本的で効果的な方法です。
パソコンでも、動作が遅くなったり、調子が悪くなったりした場合には、再起動をすると問題が解消されることが多くあると思います。
スマホも同様です。
こういった機器・デバイスは、再起動をすると問題が解消されることがほとんどです。
いろいろ試してみる前に、まずはスマホの再起動を試してみてください。
–
GooglePlayアプリの再起動

GooglePlayアプリを再起動をしてください。
GooglePlayアプリを再起動すると改善する場合が多くあります。
スマホの再起動と考え方は似ていますが、何かあった場合は、再起動は基本の対処方法です。
–
スポンサードサーチ
Wi-Fi接続
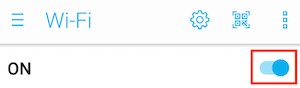
設定 > Wi-Fi
「Wi-Fi接続」をONにしてください。
スマホアプリをインストール・更新する際は、Wi-Fi接続で行うのが基本です。
Wi-Fi接続であれば、大量のデータのダウンロードが可能です。
Webサイトの閲覧だけであれば、通常のネット接続でも問題ありません。
ですが、アプリのインストール・更新では、Webサイトの閲覧とは比較できないほどのデータ量が発生します。
そのため、アプリをインストール・更新する場合は、必ず、Wi-Fi接続で行ってください。
何かの拍子に、Wi-Fi接続がOFFになっている場合があります。
–
データセーバーをON
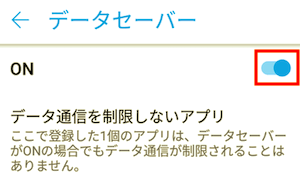
設定 > データ使用量 > データセーバー
「データセーバー」をONにしてください。
データセーバーは、一部のアプリによるバックグラウンドでのデータの送受信を停止することで、データ使用量を抑制するものです。
データセーバーをONにしておくと、無駄なデータの使用を防ぐことができます。
ただし、この影響として、たとえばWebサイトによっては、画像がタップしないと表示されなくなるような場合があります。
そのため、必要なアプリのインストール・更新が終わったら、「データセーバー」の設定をOFFに戻しておいてください。
–
スポンサードサーチ
提供元不明のアプリの許可
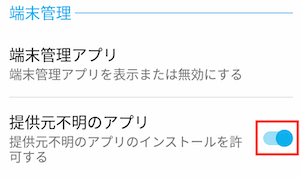
設定 > セキュリティ > 提供元不明のアプリ
「提供元不明のアプリ」を許可してください。
有名なアプリであっても、お使いのスマホによっては、「提供元不明のアプリ」と判断してしまう場合があります。
提供元不明のアプリのインストールを許可しておけば、こういった事態を防ぐことができます。
ただし、本当にあやしい「提供元不明のアプリ」のインストールも許可してしまうことになるため、必要なアプリのインストール・更新が終わったら、「提供元不明のアプリ」の許可をOFFに戻しておいてください。
–
メモリ解放
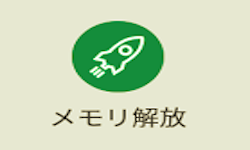
「メモリ解放」を行ってください。
メモリには、さまざまな一時データが保存されています。
アプリを起動していると、一時データにどんどんメモリがたまっていきます。
そのメモリが原因で、アプリのインストール・更新がうまく実施されない場合があります。
そのため、「メモリ解放」で改善する場合があります。
–
スポンサードサーチ
まとめ
いかがだったでしょうか。
・スマホの再起動
・GooglePlayアプリの再起動
・Wi-Fi接続
・データ通信を制限しないアプリをON
・提供元不明のアプリの許可
・メモリ解放
GooglePlayでアプリがインストール・更新できない状態になっても、あせらずに今回ご紹介した方法を試してみてください。
けっしてスマホの故障などではありませんので、ご安心ください。
–
おまけ
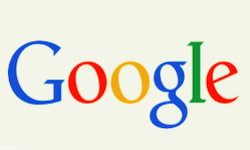
「Google Play」には便利な機能・特典がさまざまあります。
「Google Play」を特定のアプリのダウンロードだけでしか使っていない方も多いかもしれません。
ですがそれではとてももったいないです。
「Google Play」については、別記事で詳しく書いているので、よろしければ、こちらもご覧ください。
「Google Play」で漫画が読める!無料の単行本や割引セールも毎日実施!
GooglePlay「編集者のおすすめアプリ」カテゴリはすぐれたアプリが満載!
「Google Play Points」の特典・使い道をわかりやすく解説!
–